
Launch Pocket Cloud and you’ll see Figure 2. We will use the free one, which really is all you need. Once you’ve located it, you’ll see two versions ‐‐‐ a free one and one that costs $$. You may want to search the App Store for it ‐‐‐ use the search box in the upper right. Now, launch the App Store application, and locate the Wyse PocketCloud (Remote Desktop) app ‐‐‐ note there is not a space between Pocket and Cloud. The App Store icon is similarly marked.Ģ. Though it’s difficult to see in Figure 1, the wireless connection icon is circled in red in the upper left of the picture by the word iPad ‐‐‐ the sound wave icon. First, make sure you’re on the home page of your iPad, you’ve got wireless access and have located the App store icon.
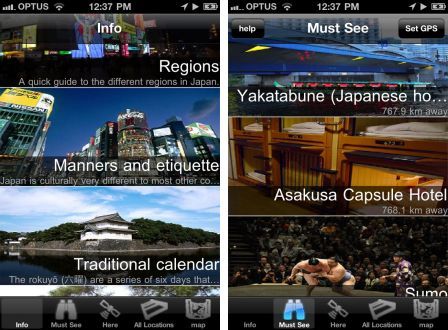
You’ll also need to know what your App store icon looks like ‐‐‐ we’ll show you this in case you haven’t used it yet. You should also have wireless access to the Internet (or through your phone carrier). You will need your BUSDOM login information and your iPad, of course. The process is oriented for the Apple iPad (iPad and iPad2), but may also work with tablets of other than Apple ‘persuasion’, e.g., Android based tablets. This ITip will show you how to do that for the iPad. BUT, we in the College of Business can make the iPad a professionally useful tool by using it to access the College’s Remote Desktop Center (RDC). However, some of us are putting off that purchase because it lacks the ability to use the Microsoft Office suite ‐‐‐ for example, we can’t use it to do work while on a business trip, other than perhaps email processing. ITip: Access the Remote Desktop Center with the iPad Tablet by Billy Thornton and Candace Ryder The tablet has taken the public by storm ‐‐‐ the iPad in particular ‐‐‐ and many are buying one for primarily recreational purposes: surfing the web, email, music, videos/movies, etc.


 0 kommentar(er)
0 kommentar(er)
